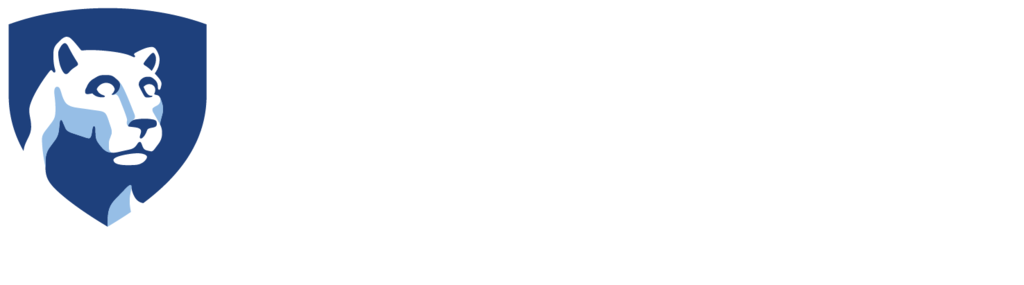Copying Files to the Oculus Go on a Mac
- Download and install the Android File Transfer application to your computer if you do not already have it.
- Plug your headset into the computer and open up the Android File Transfer application.
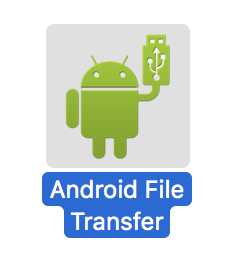
Once you open the application, you will probably get a notice that says the application can’t access your device storage.
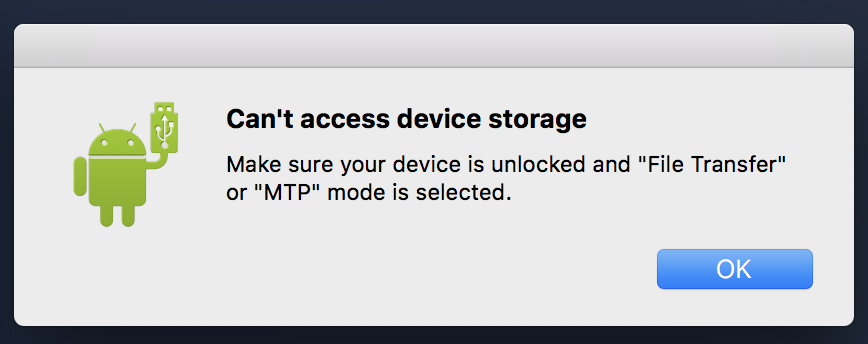
- When you see this message, go ahead and put your Oculus Go headset on.
You will need to make sure the headset stays connected to the computer. Do not unplug the headset.
When you put the headset on, you should see a notice asking you if you’d like to allow access to the data in the headset.
- Use the Oculus Go Remote to select Allow.
NOTE: If you do not see the the prompt to allow the computer access to your data when you put your headset on, try unplugging the headset from the computer and plug it back in. This should then prompt the headset to ask you to allow access to the device.
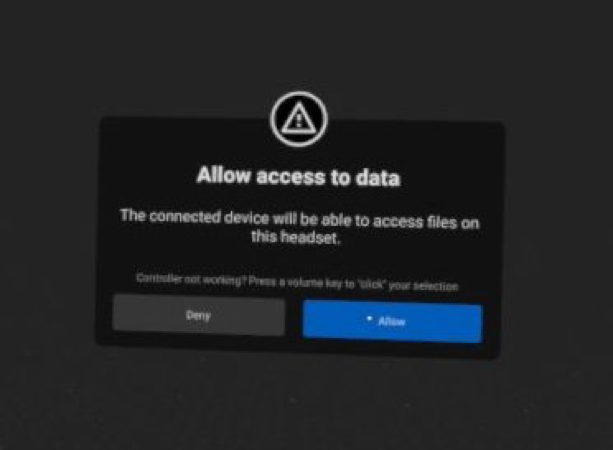
- Once you’ve allowed access on the headset, press OK on the previous message on the Android File Transfer app.
This will close the application. It should re-open autotmatically but if it does not, re-open the application and you should now have access to the folders on your Oculus Go.
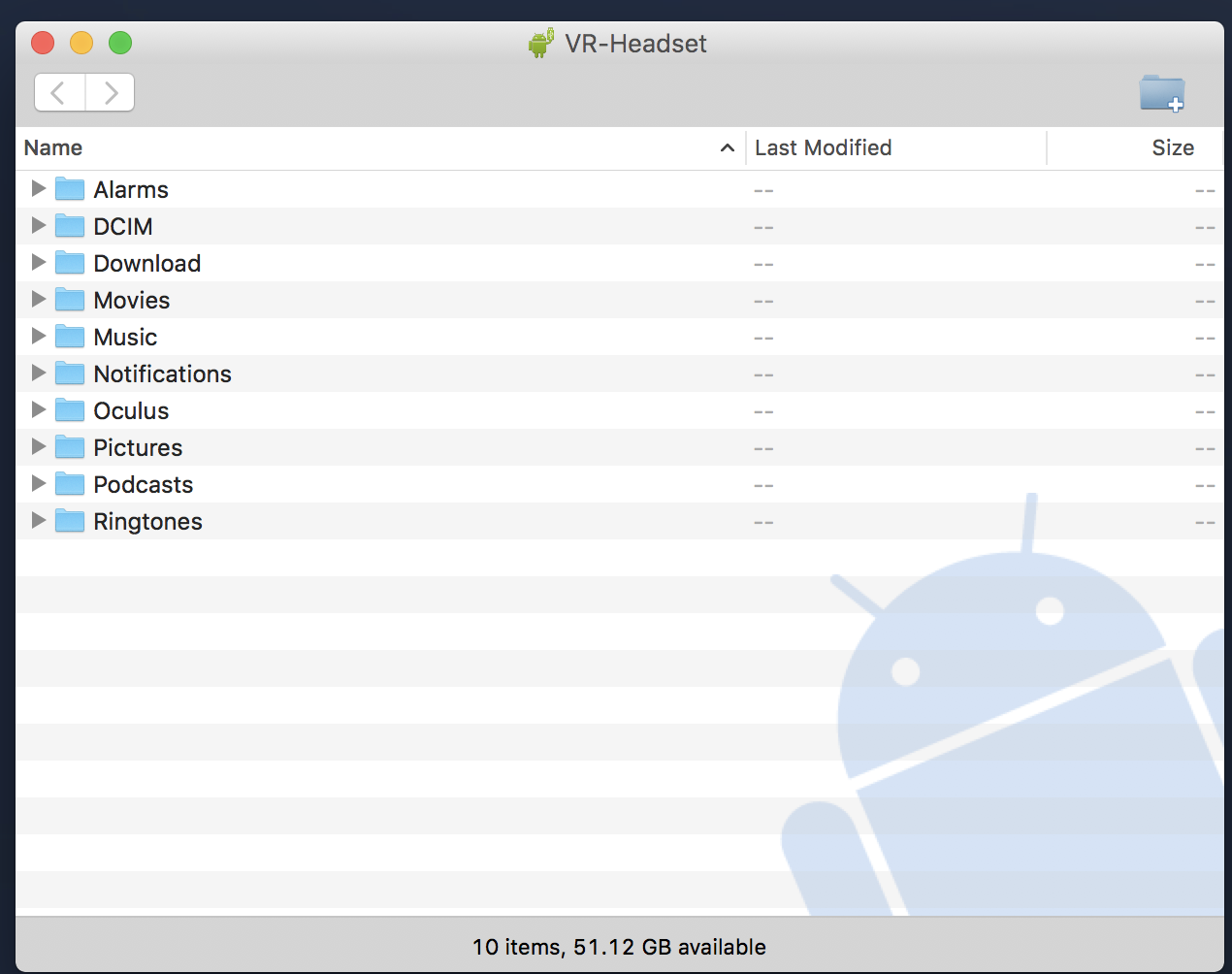
- Open up the Movies folder on the device.
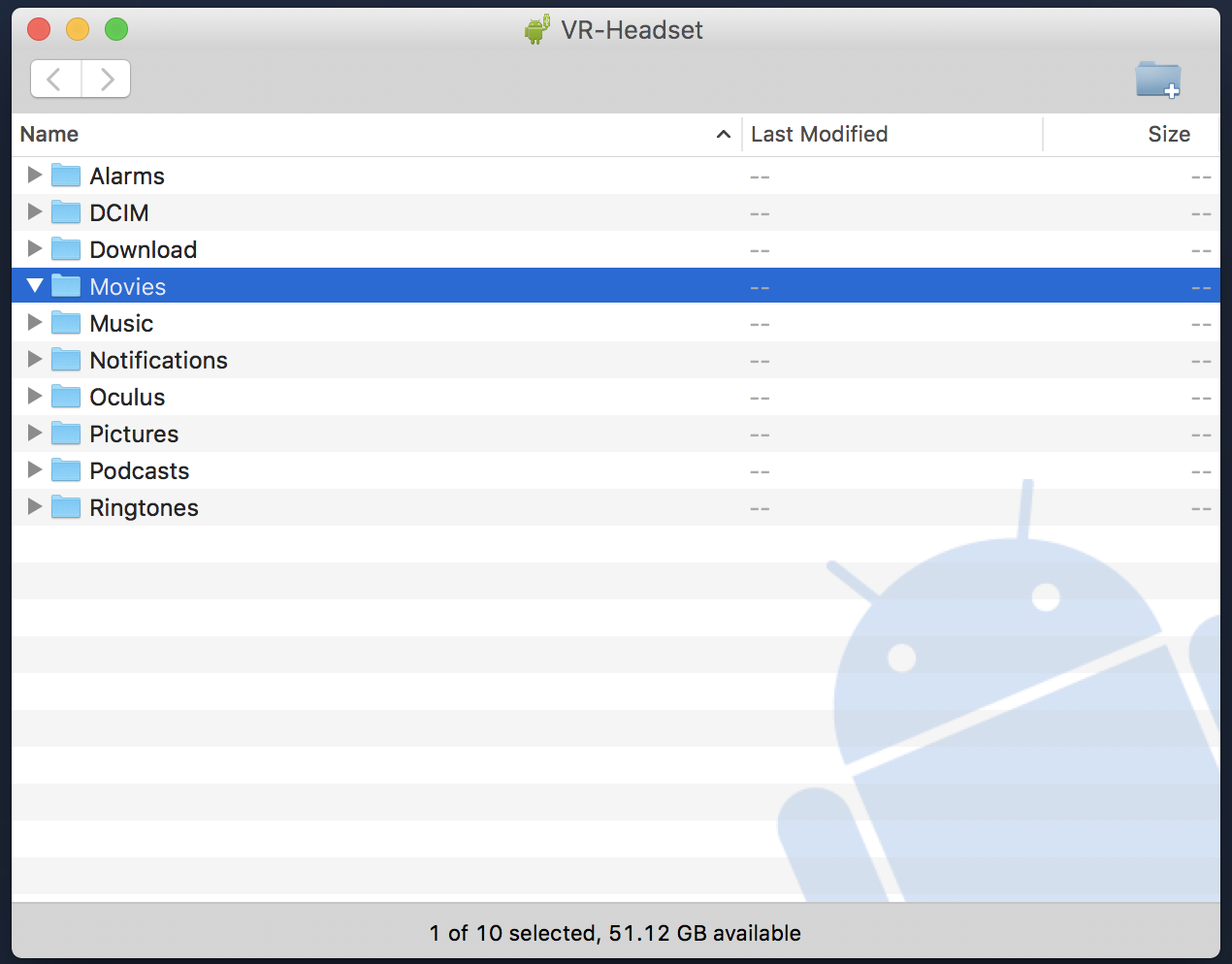
- Drag and drop the video that you’d like to add to the device into the Movies folder.
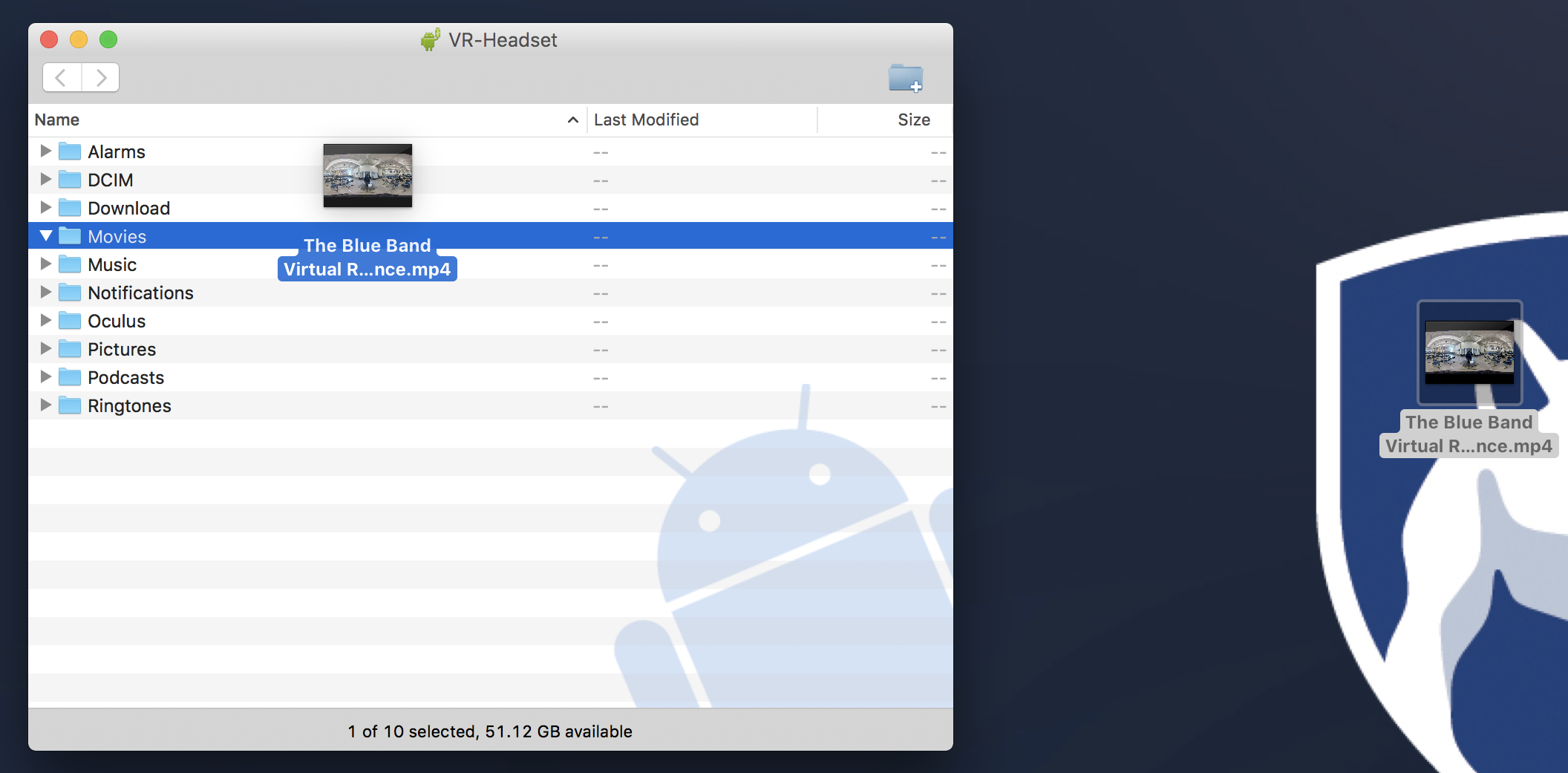
- Once the file finished copying, you will be ready to view the video in your headset.
Please see our tutorial on viewing videos within the Oculus Go for more details.