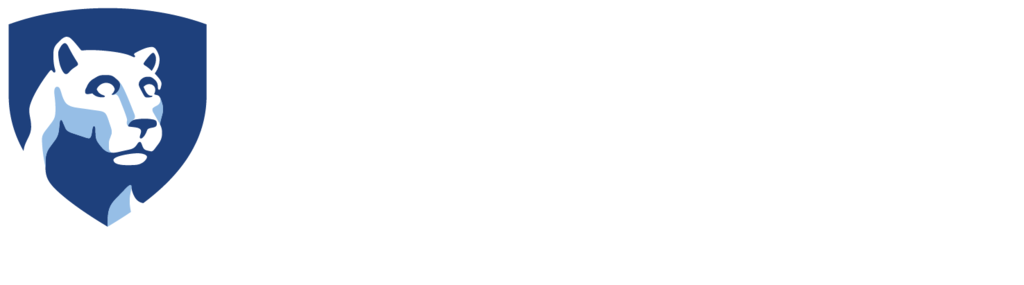Preparing for Your Journey
Our team wants to make sure you have a great time on your IMEX[cursion] so we’ve identified exactly how to outfit you for the virtual trip: What equipment to bring, how to best use it and other useful tips and tricks to smooth the road ahead.
Gearing Up: Viewing 360º Videos
There are many headsets on the market that allow you to view 360º video
content but it’s also accessible to users on any device

Standalone Headset
Standalone headsets like the Meta Quest offer a seamless option with enhanced graphics and sound for the most immersive 360º video viewing experience.

Tablet or Laptop
360º videos play easily in all modern browsers, allowing users the option to view immersive tours on a device that’s more accessible to their learning preferences.
Gearing Up: AR Tools
Gadgets for enhancing the experience of Augmented Reality (AR) are quickly entering
the market, many of which are budget-friendly.

MERGE Cube
The MERGE Cube allows for bringing 3D models into the real world through the lens (and screen) of your smartphone or tablet.
Downloads + More
If you want to try out the MERGE Cube before buying,
this printable template is a good starting point.
Learn the Route: Tips, Tricks + Tutorials
Get acquainted with your gear, learn the best ways to access content on the
IMEX Lab website to have the best journey possible.
Tips for Using Meta Quest Headset
Open a 3D Model in Object Viewer for MERGE Cube
View 3D Model Collections Using the Sketchfab Mobile App
Scanning QR Codes (iOS)
iPhone’s iOS operating system includes QR code scanning in the native Camera app. To scan a code from the Watch in Class toggle, simply:
After Loading the Experience Catalogue Item
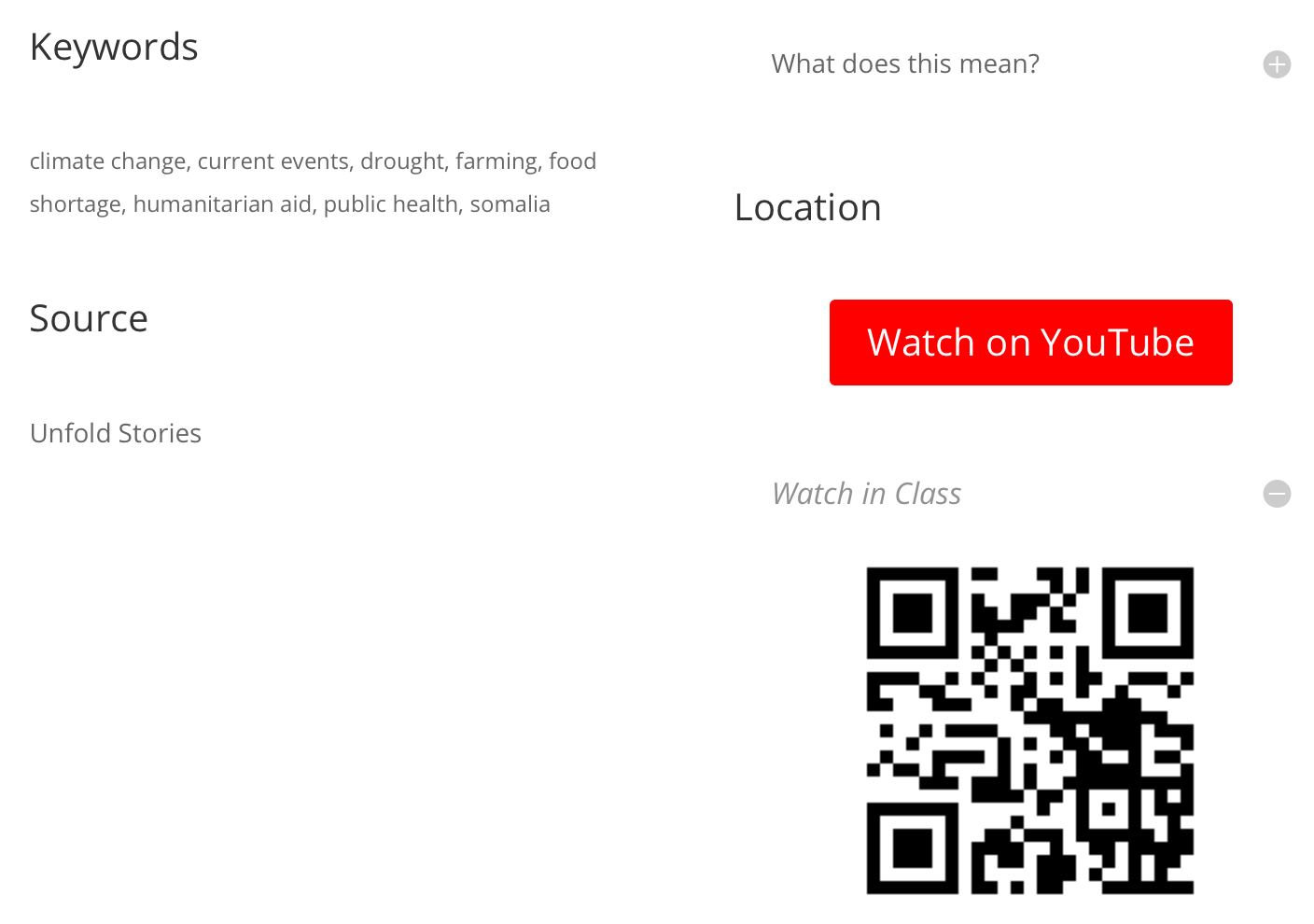
Click on the Watch in Class toggle to show the QR code.
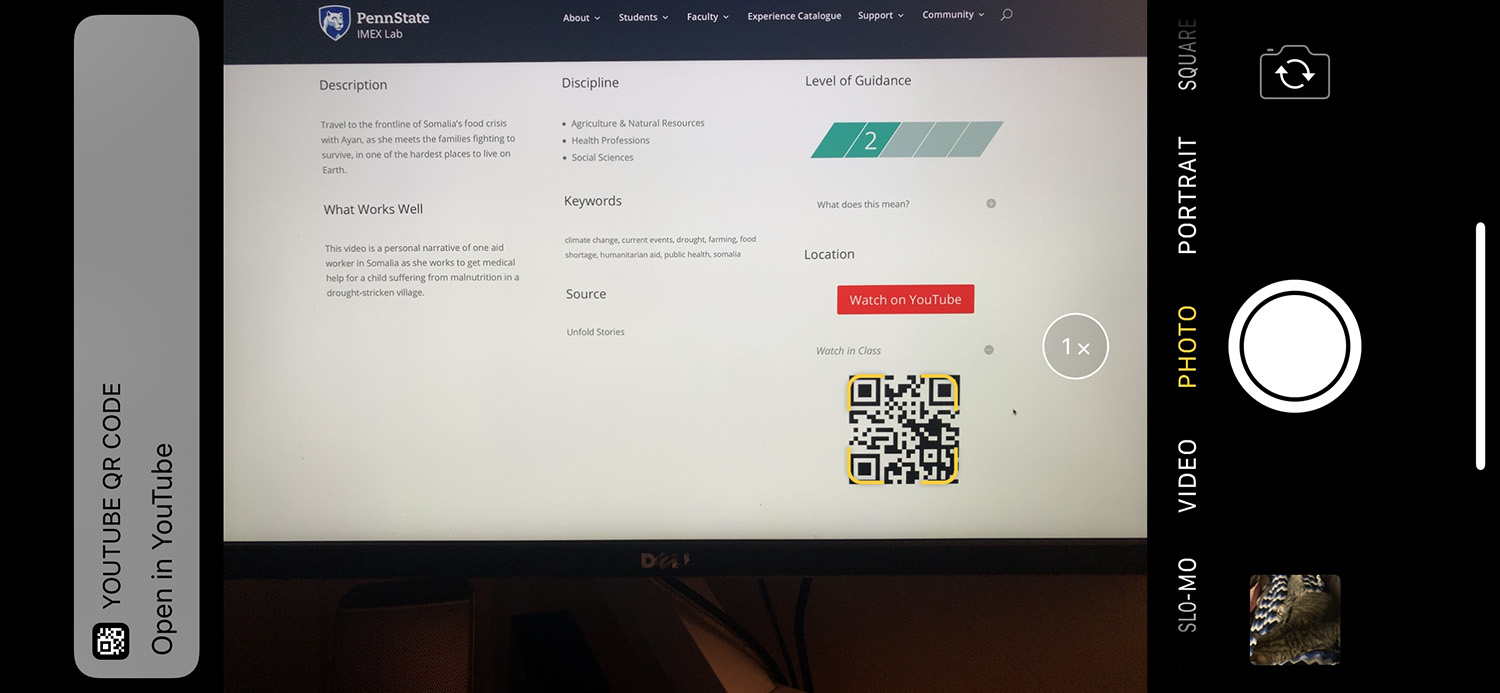
Open the Camera app and point it at the QR code, moving closer (or using zoom) if instructed to do so. Highlight the code in the yellow box. Tap the Open in YouTube suggestion that appears.
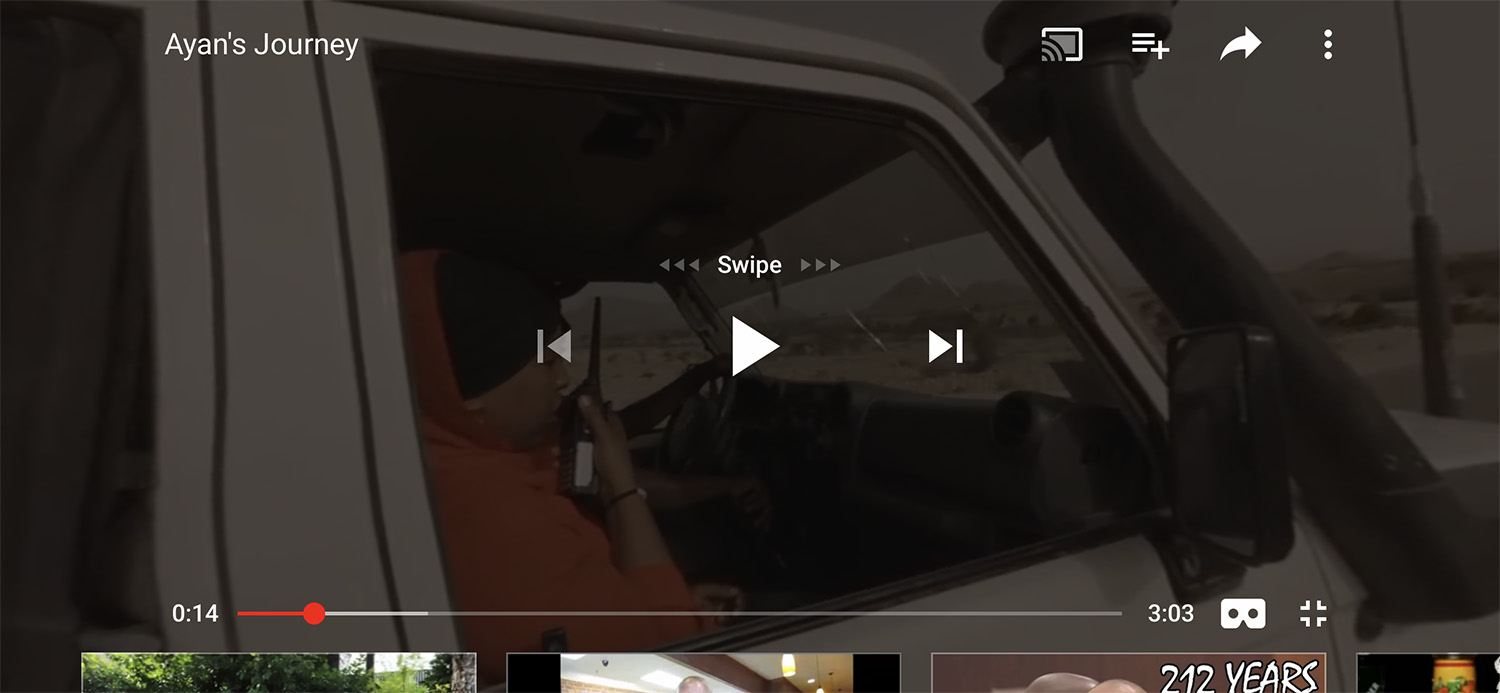
The item will now open in the YouTube app, ready to be placed in Cardboard mode, if needed.
Scanning QR Codes (Android)
Many Android phones do not have built in QR code reading functions. For this reason, a separate app is required. We recommend the free QR Code Reader (by TWMobile).
Note: Some Android phone models (like the Pixel) do have QR code reading built-in to the native Camera app. If yours fits this category, skip to the next section and look for this shade of blue.
Downloading and Preparing QR Code Reader
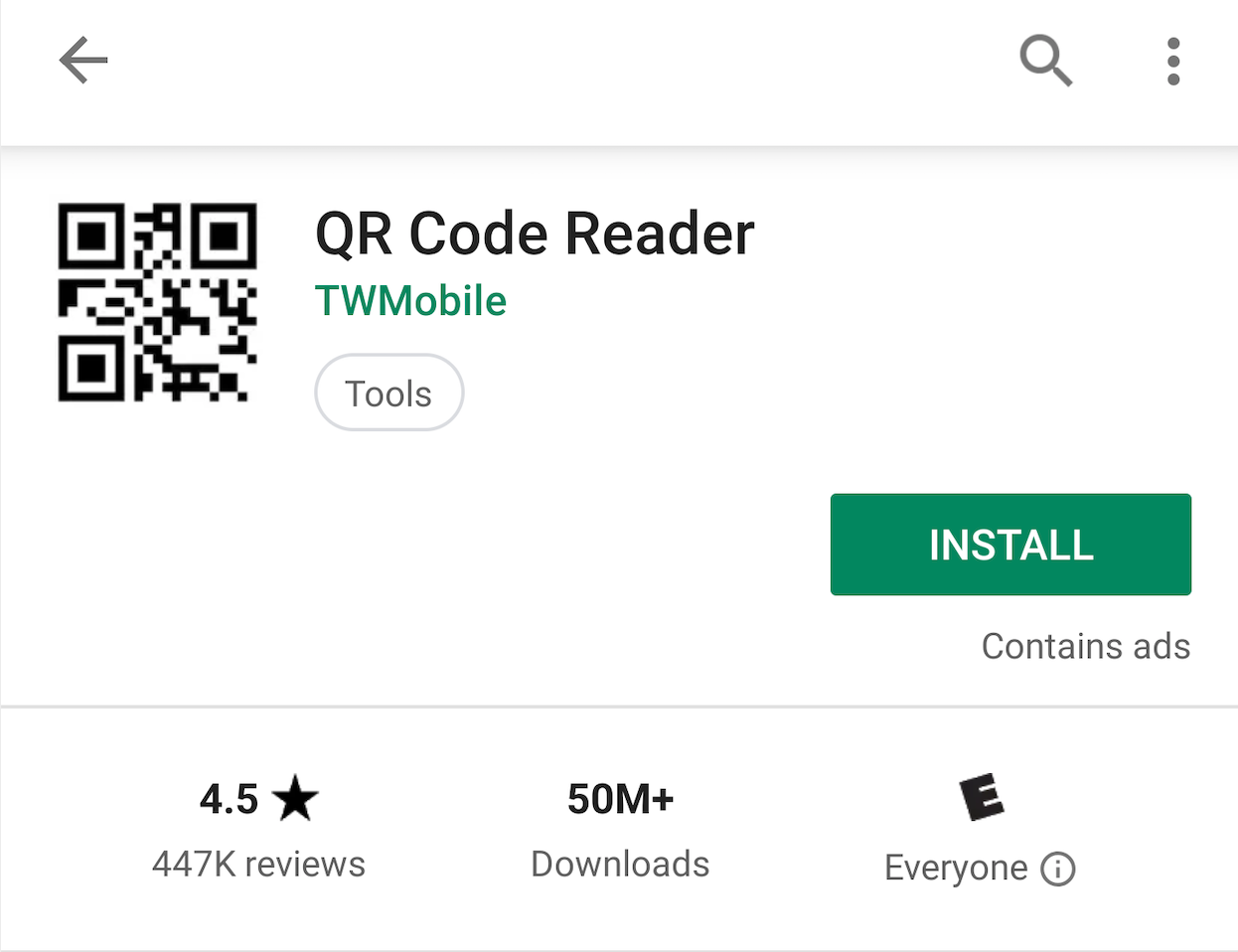
Search for the app via the Google Play store and tap Install.
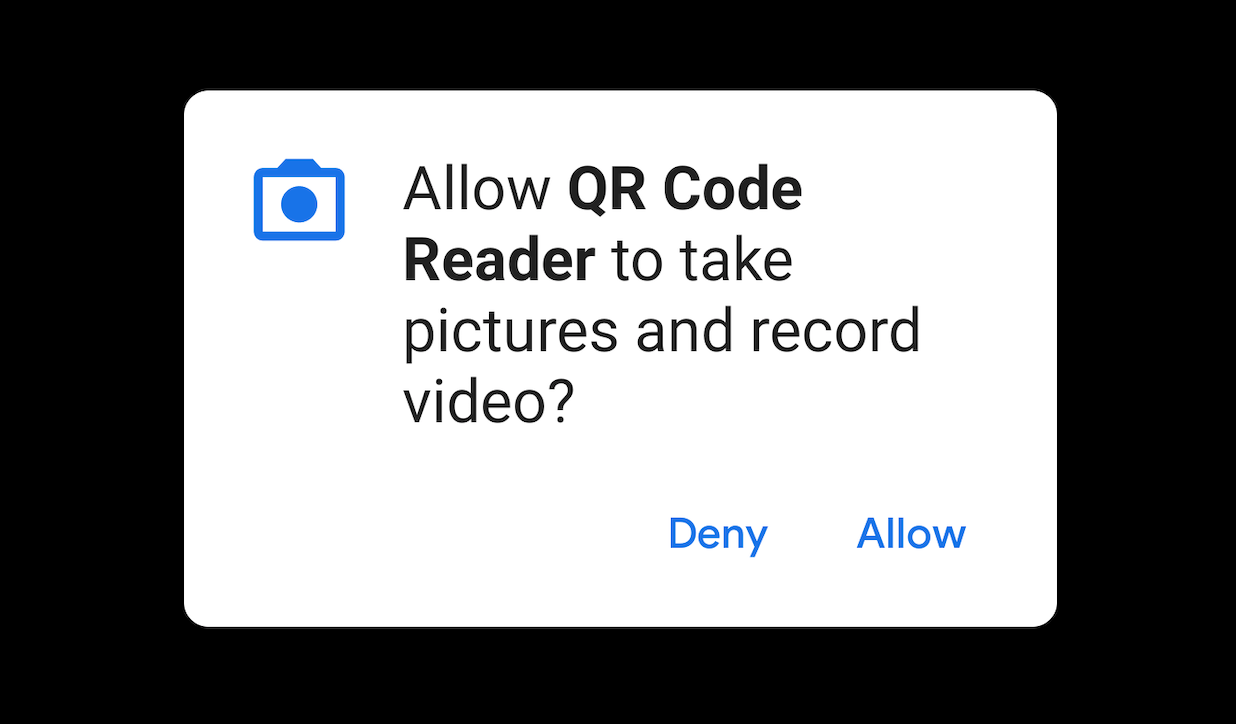
Launch the QR Code Reader app and, when prompted, Allow access to the camera.
After Loading the Experience Catalogue Item
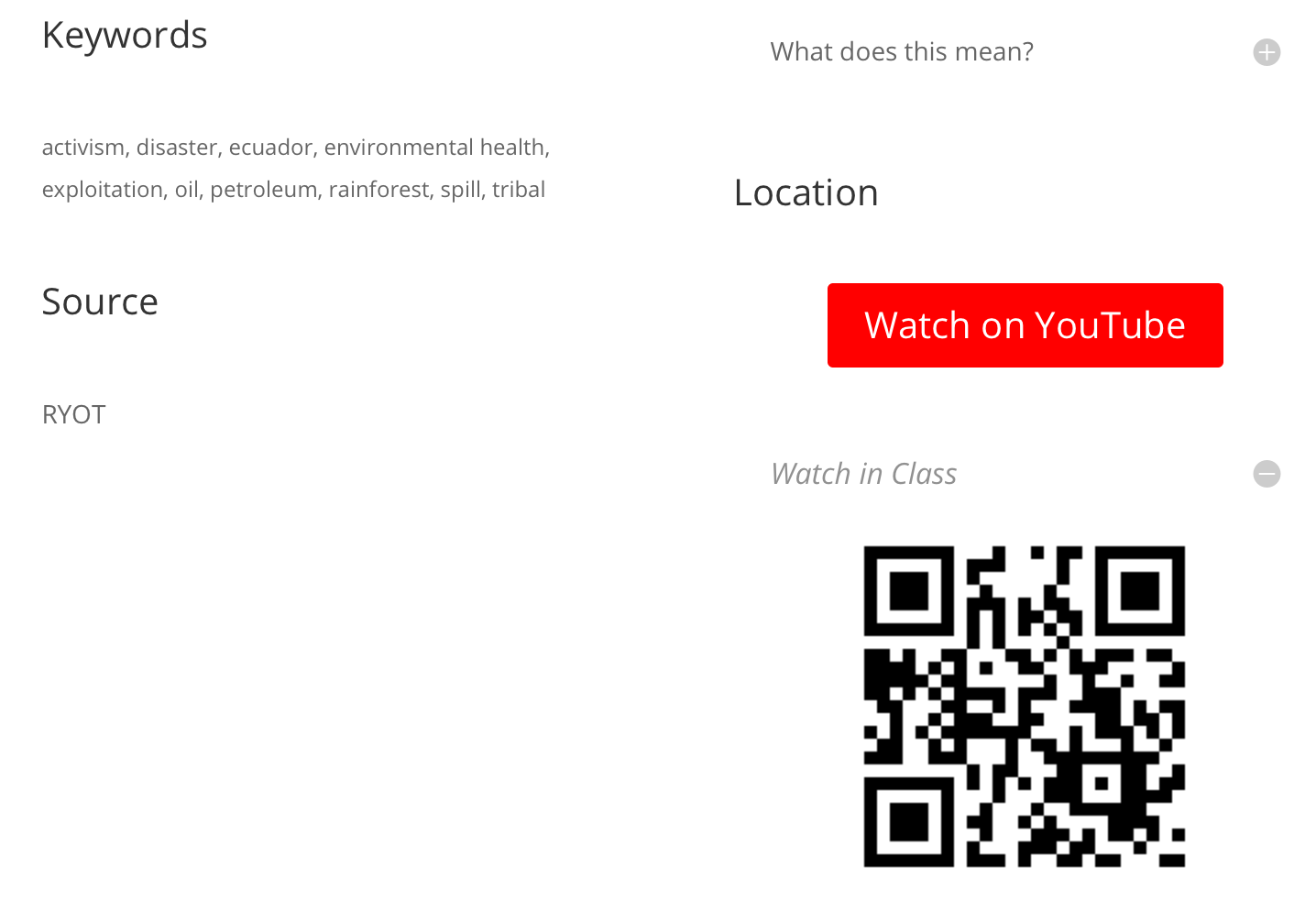
Click on the Watch in Class toggle to show the QR code.
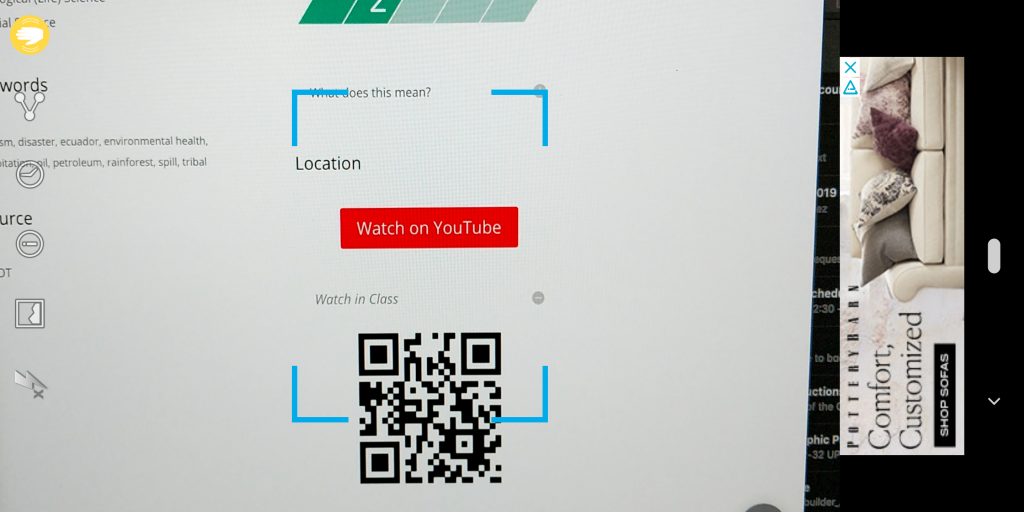
With the QR Code Reade app open, point your phone at the QR code, moving closer (or using zoom) if instructed to do so. Highlight the code in the box that appears.
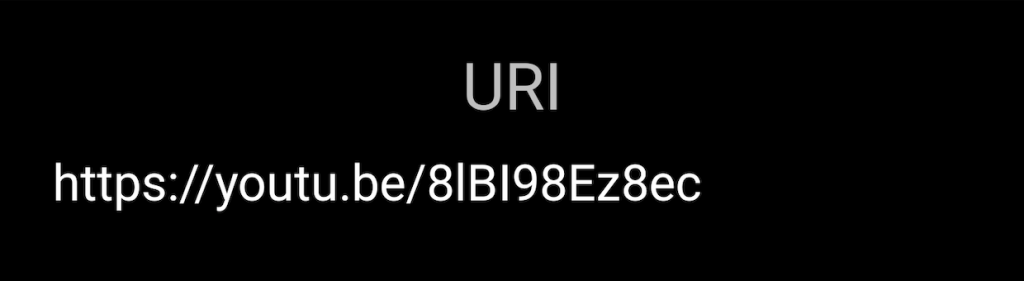
Tap the Browse website button when the YouTube link suggestion appears.
![]()
On Pixel, Etc Devices: With the Camera app open, point your device at the QR code.
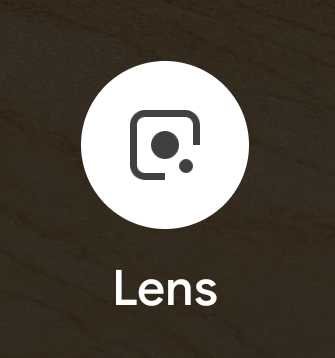
When it is detected, a link will become available. To open in the YouTube app, tap on the Google Lens icon.
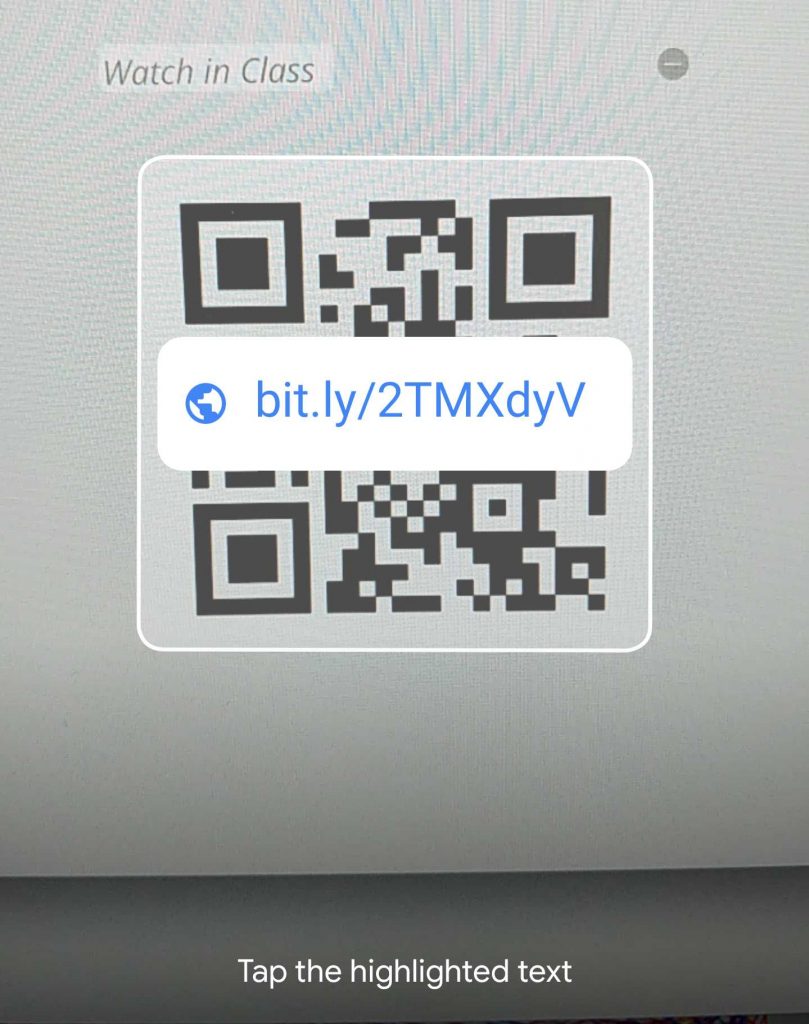
Tap the link that appears once Lens has read the QR code to open the video in the YouTube app.
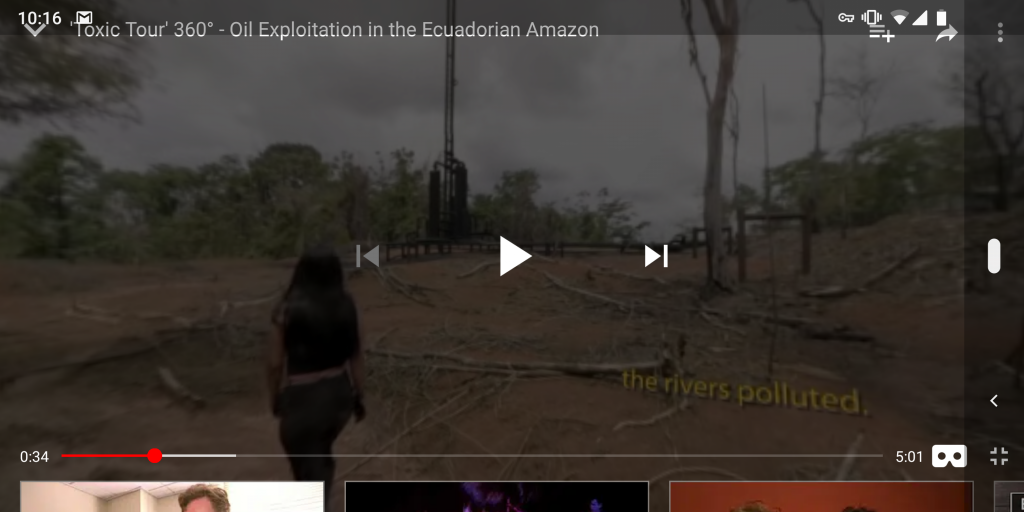
The item will now open in the YouTube app, ready to be placed in Cardboard mode, if needed.